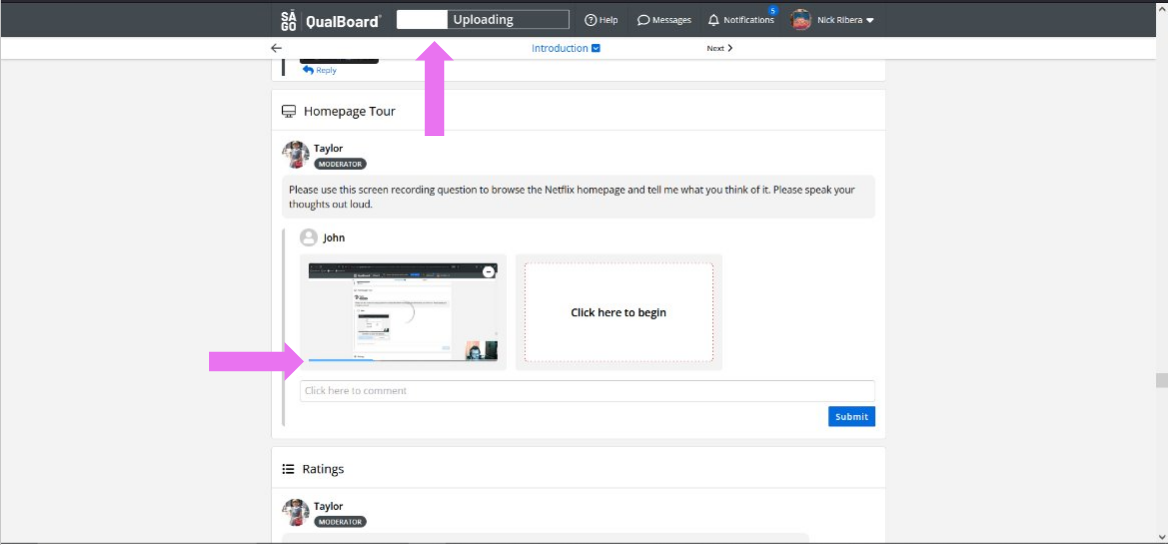1 of 9
When you come across a Screen Recording question that you need to complete, start by clicking the "Click here to begin" button.
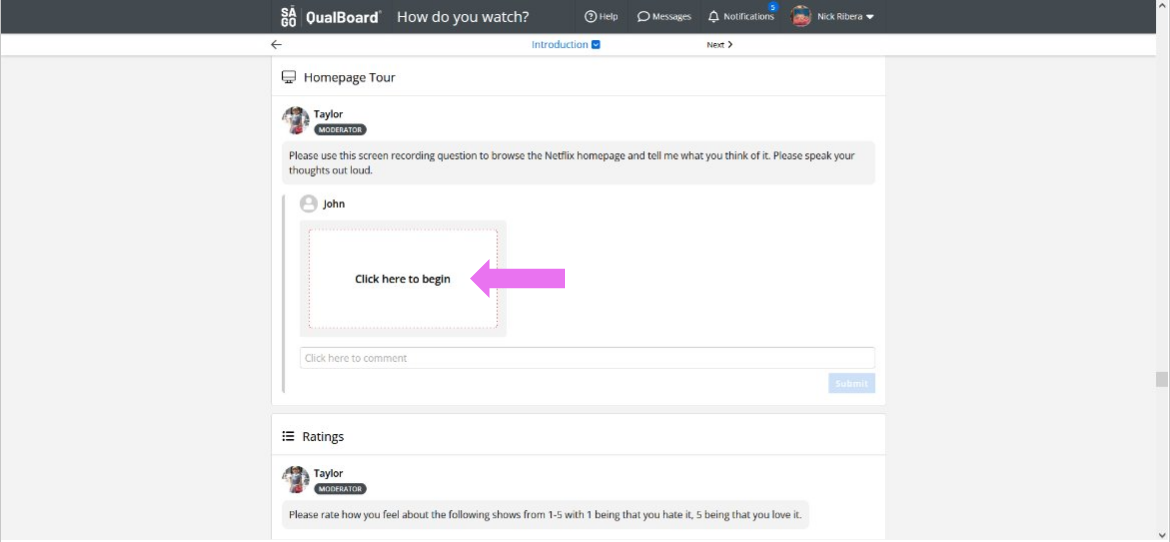
You're well on your way! Click Next for the next step.
2 of 9
You will need to allow for your microphone to be used. To do this, click "Allow" when it appears.

3 of 9
Then, click the button that says, "Click again to start recording" to start recording your screen.
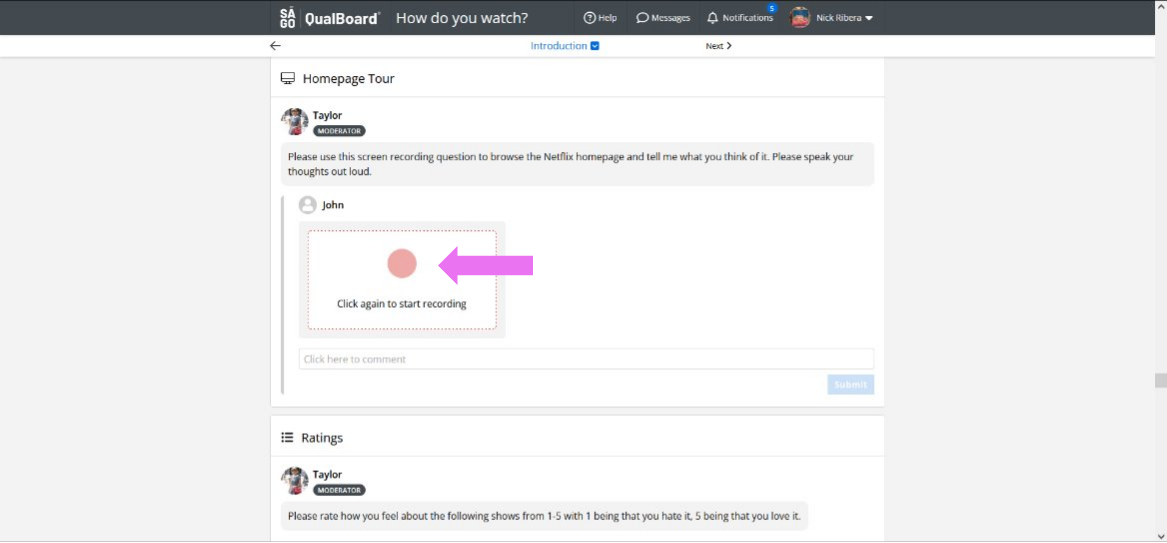
4 of 9
You will need to choose the Screen, Window, or Tab you want to share. The interface for selecting what you want to share is determined by the browser you are using. Whatever you select will be the only screen that is recorded. The website you will review will open in a new tab, so make sure you select the entire screen.
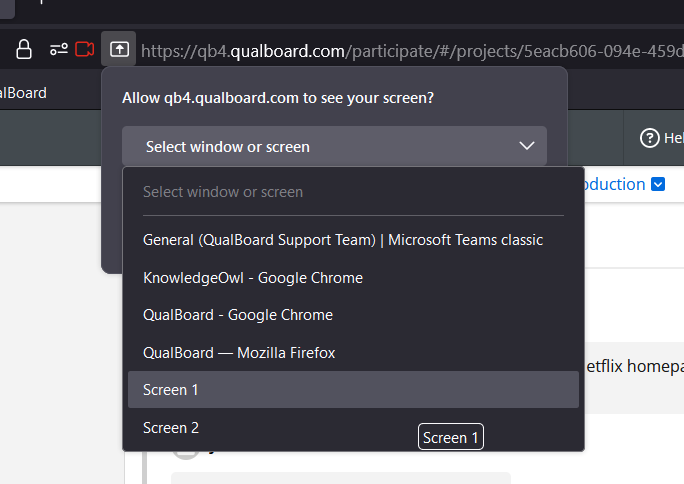
5 of 9
Webcam recording may be optional, required, or not required. If it is optional select your preference to continue. You will then need to allow your camera the same way you allowed your microphone.
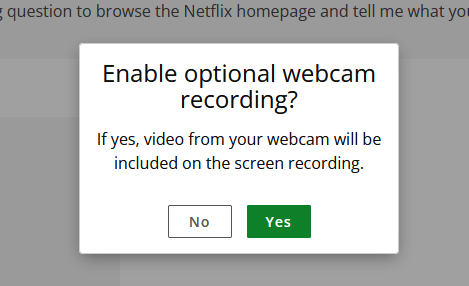
6 of 9
If you are being redirected to new page and it is being blocked, you will need to allow popups. The first step of this is clicking the popup blocker icon with the red "X" on it.

7 of 9
Then, select "Always allow pop-ups and redirects...". Once you've completed this, click "Done".
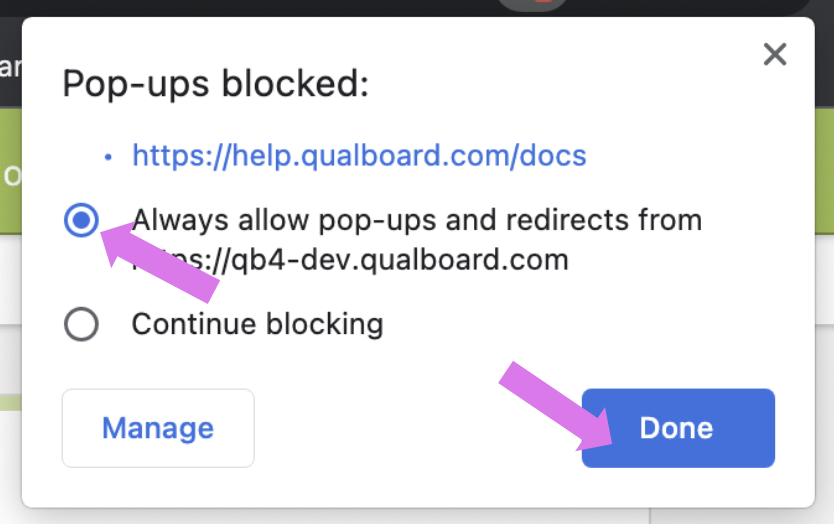
8 of 9
When you're ready to end your Screen Recording, you can end it by selecting either "Stop sharing" from the browser or "Save" on the question.
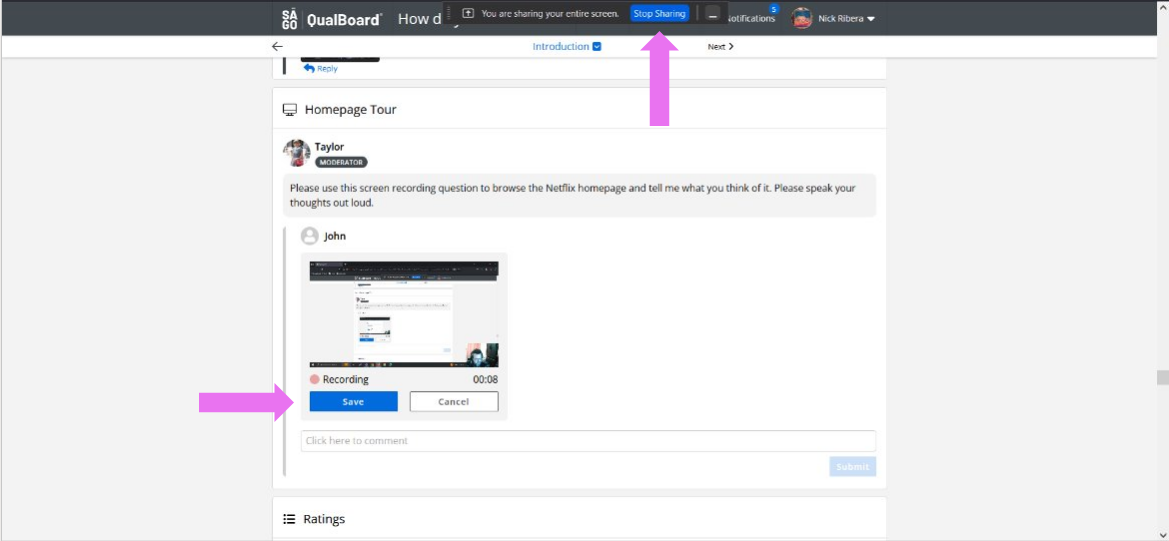
9 of 9
When you stop recording, the video will instantly start uploading. You can preview the recording you just created by clicking on the thumbnail to play the video. If you want to make another recording you can select "Click here to begin" again. Once you've finished the question, select "Submit".