1 of 14
From the QualMeeting interview, click the Breakout Rooms button to open the Breakout Rooms sidebar.
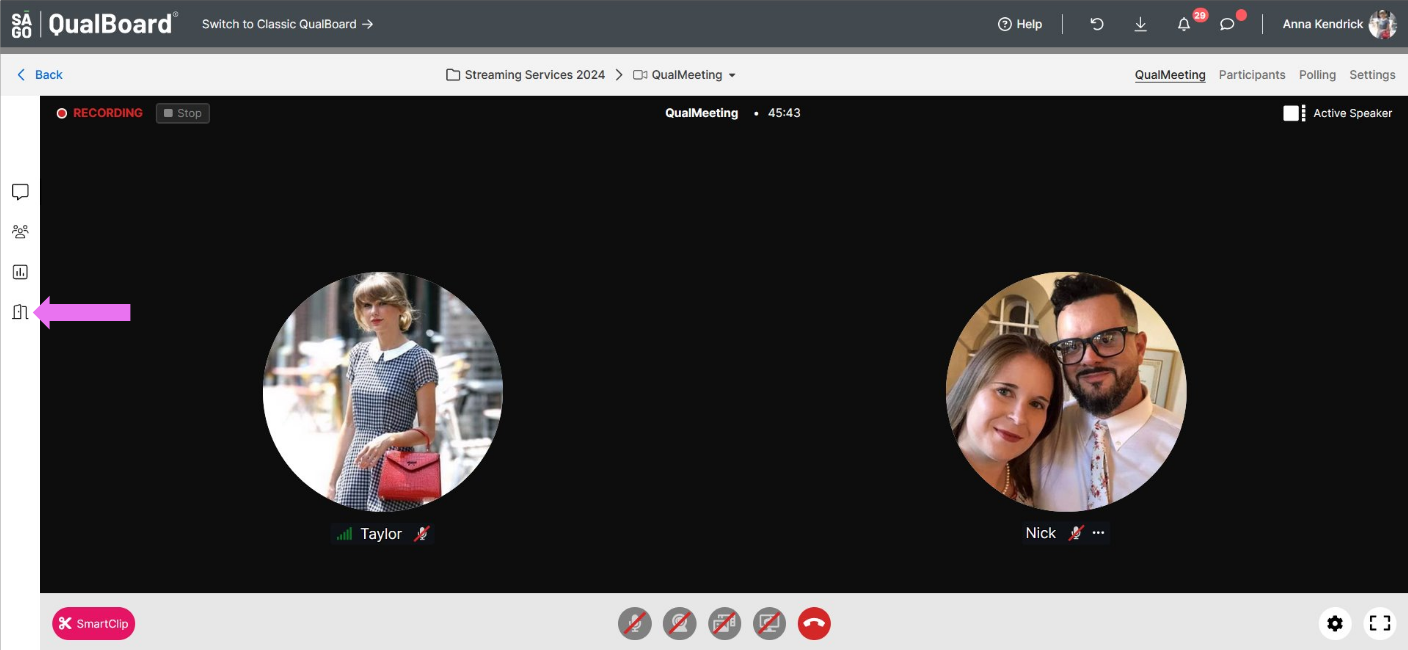
You're well on your way! Click Next for the next step.
2 of 14
To create a new Breakout Room either click the button that says "Create a Breakout Room" or click the blue add icon.
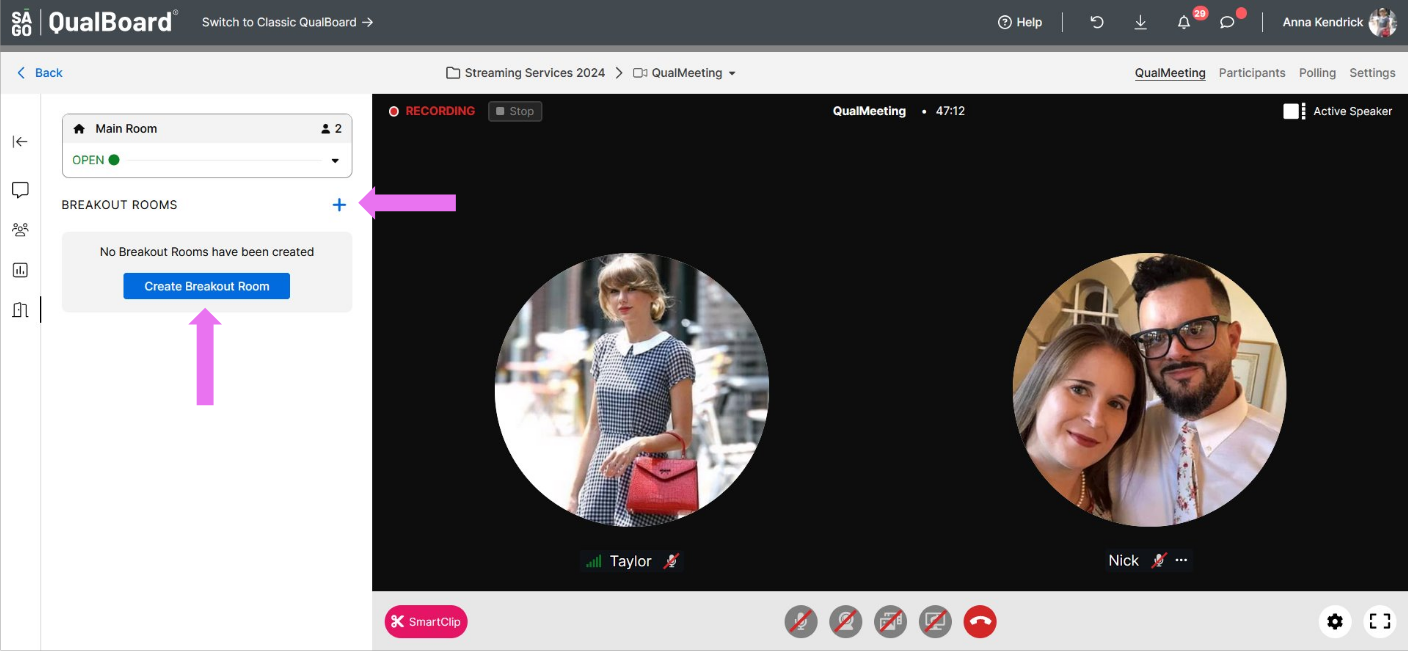
3 of 14
Create a name for your Breakout Room. If you want to see more options for your Breakout Room, click the drop down arrow.
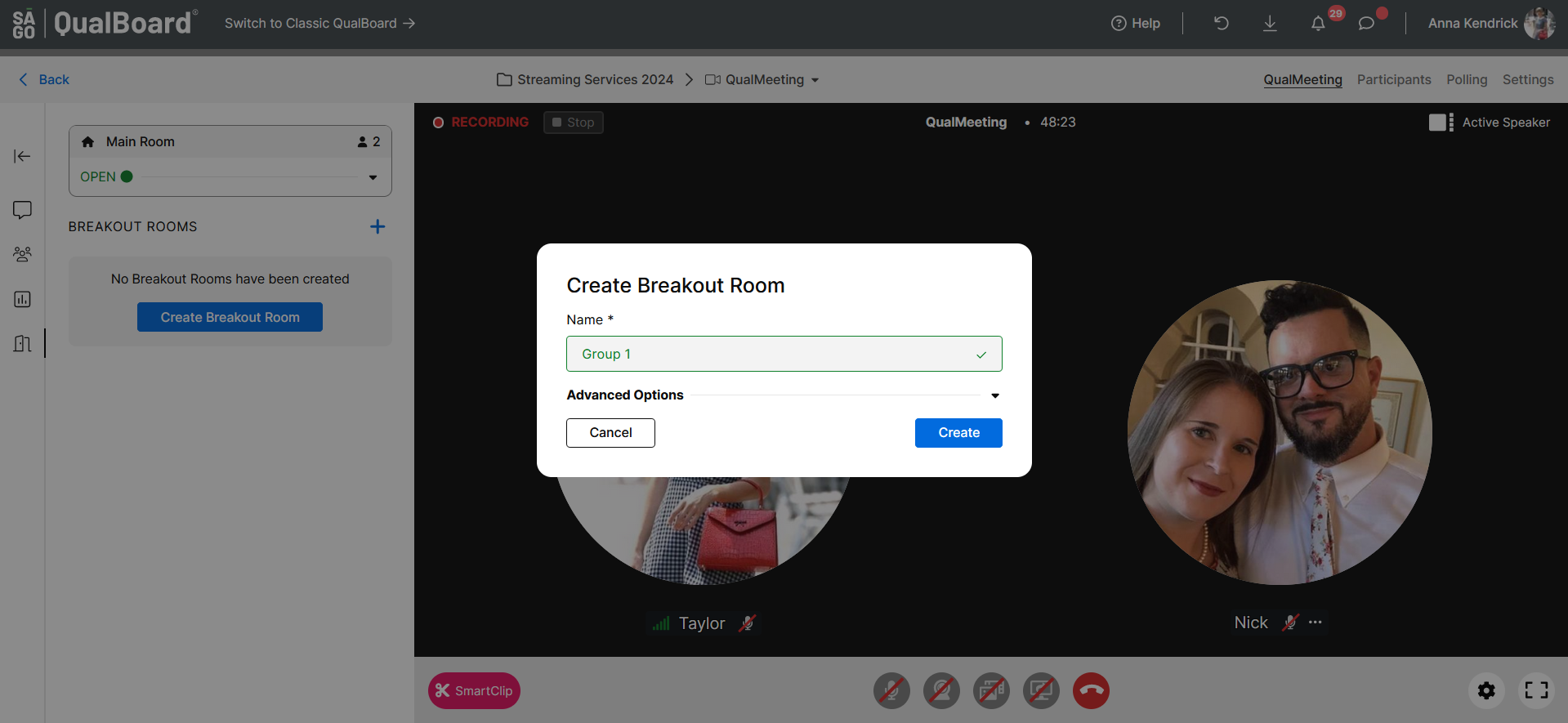
4 of 14
In the Advanced Options, you can choose your recording preference for a Breakout Room. Your options are Automatic Recording, Manual Recording, Recording Required, and No Recording. If you select Automatic Recording, the Breakout Room will be recording as soon as it is opened. From there you can turn it off or on. Manual Recording has the Breakout Room not recording once opened. From there you can turn it on or off. Recording Required has the recording start immediately and it cannot be stopped. When No Recording is selected, the room will not be recorded. From here, you can also choose your Layout preference.
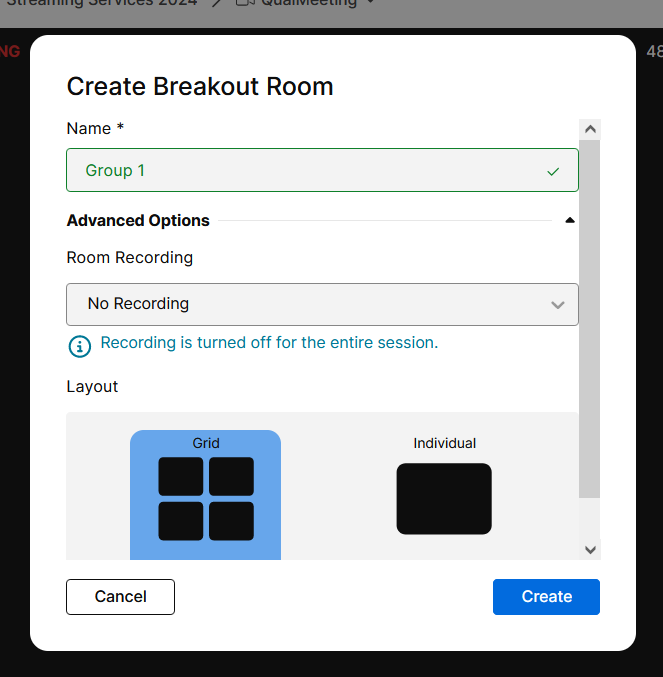
5 of 14
Once your Breakout Room's options have been set, click "Create" to create the room.
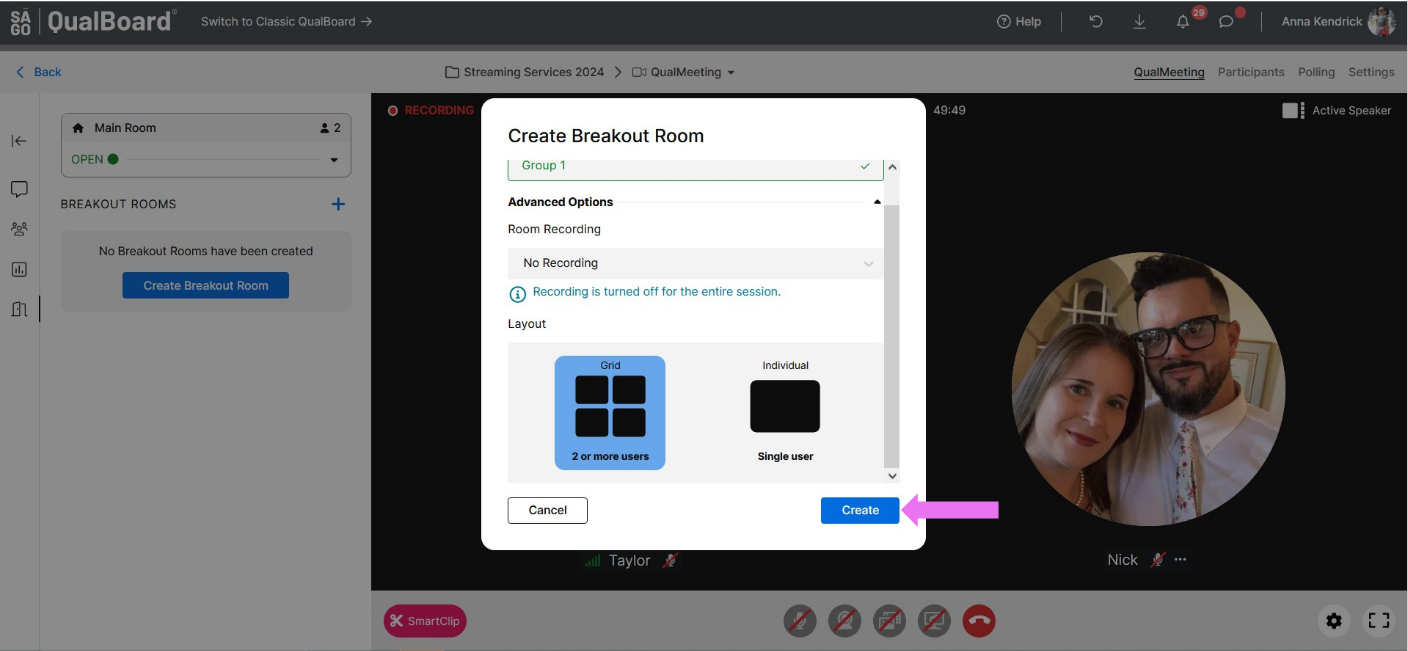
6 of 14
Your Breakout Rooms will be displayed on the sidebar. From here, you can enter a room by clicking the "Join" button. You can have 5 Breakout Rooms open at a time.
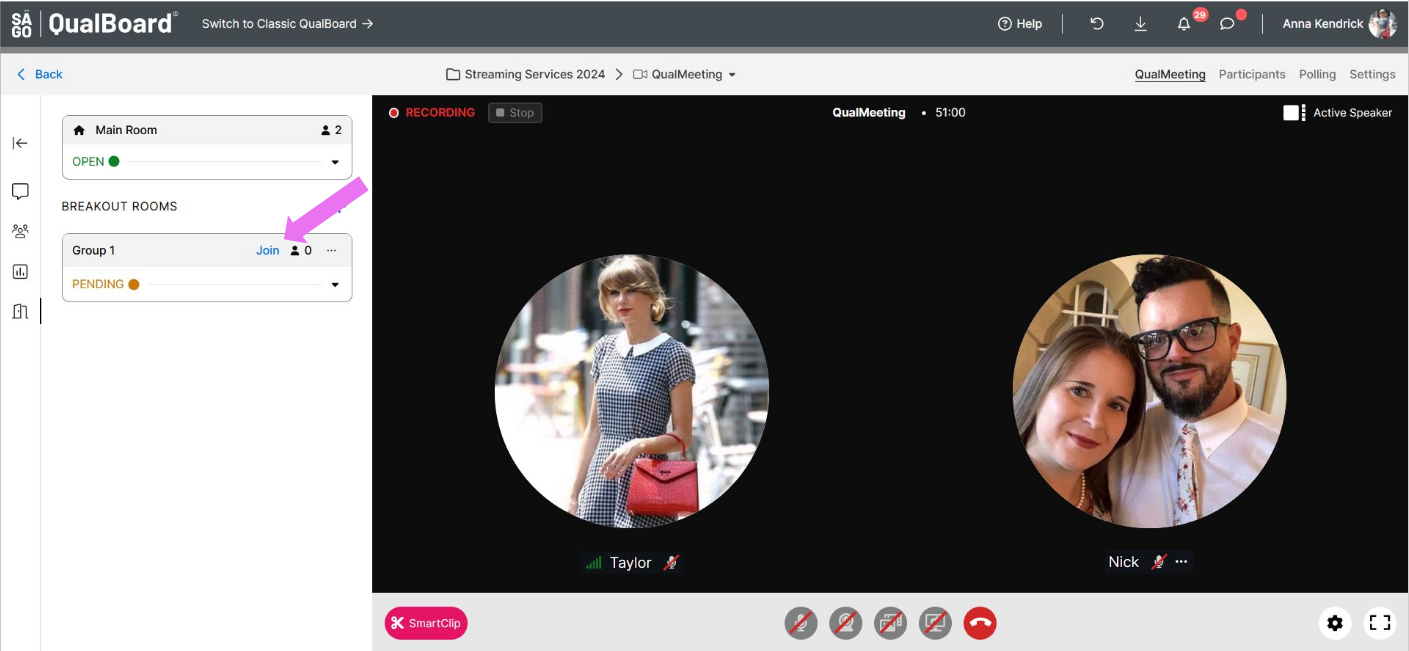
7 of 14
Once users are in your call, you can see who is present by clicking the drop-down under each room in the sidebar.
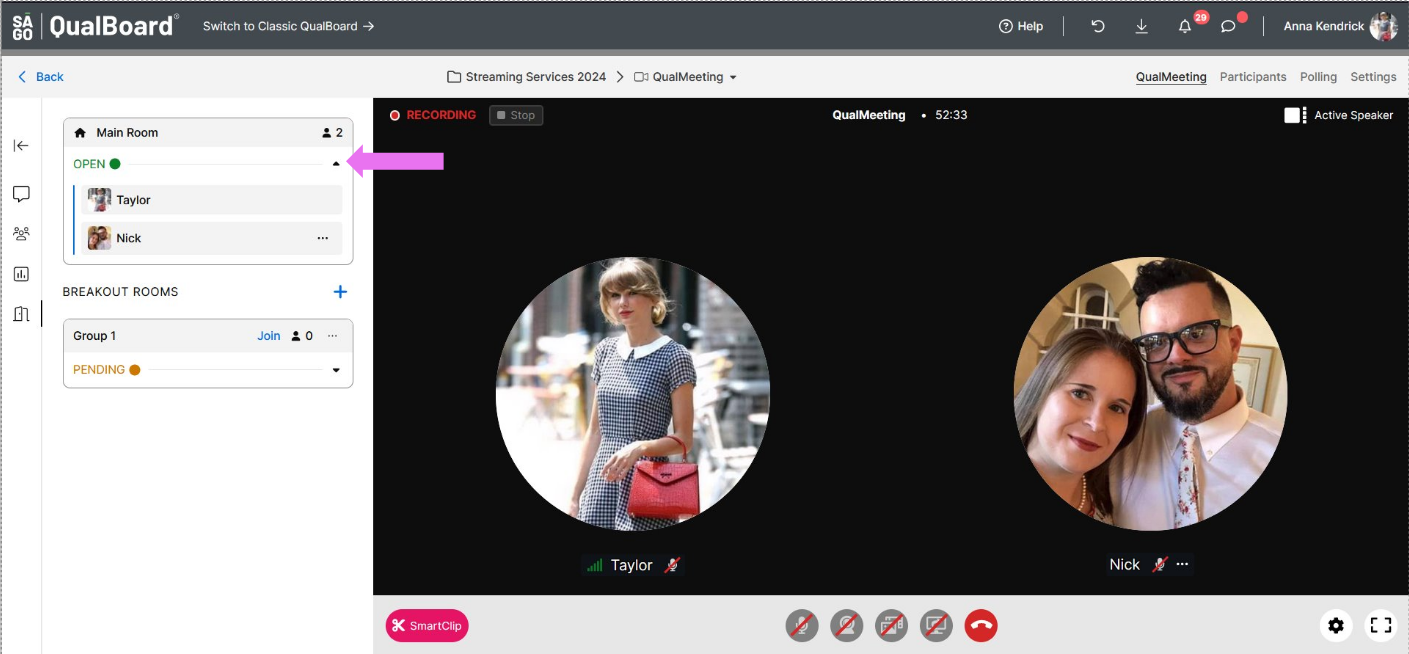
8 of 14
To move a user into a Breakout Room, click the ellipsis button next to their name.
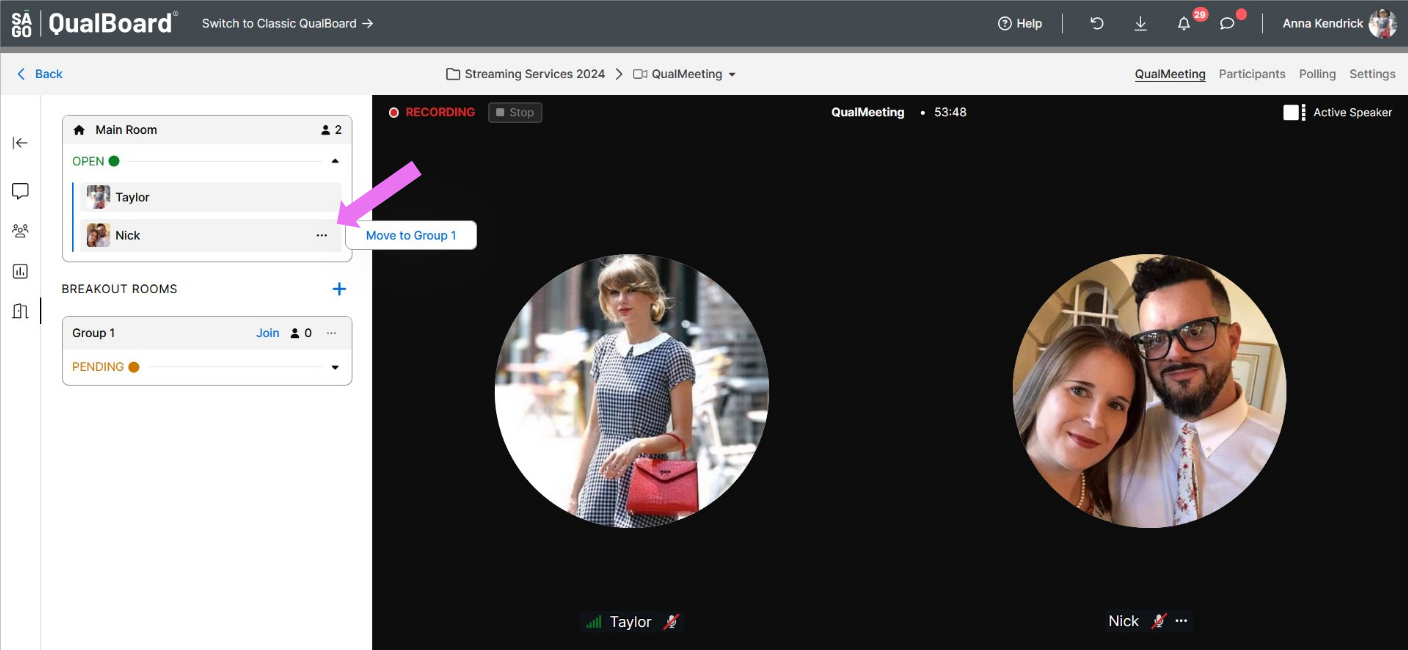
9 of 14
There will be an option to move that user to any open Breakout Room.
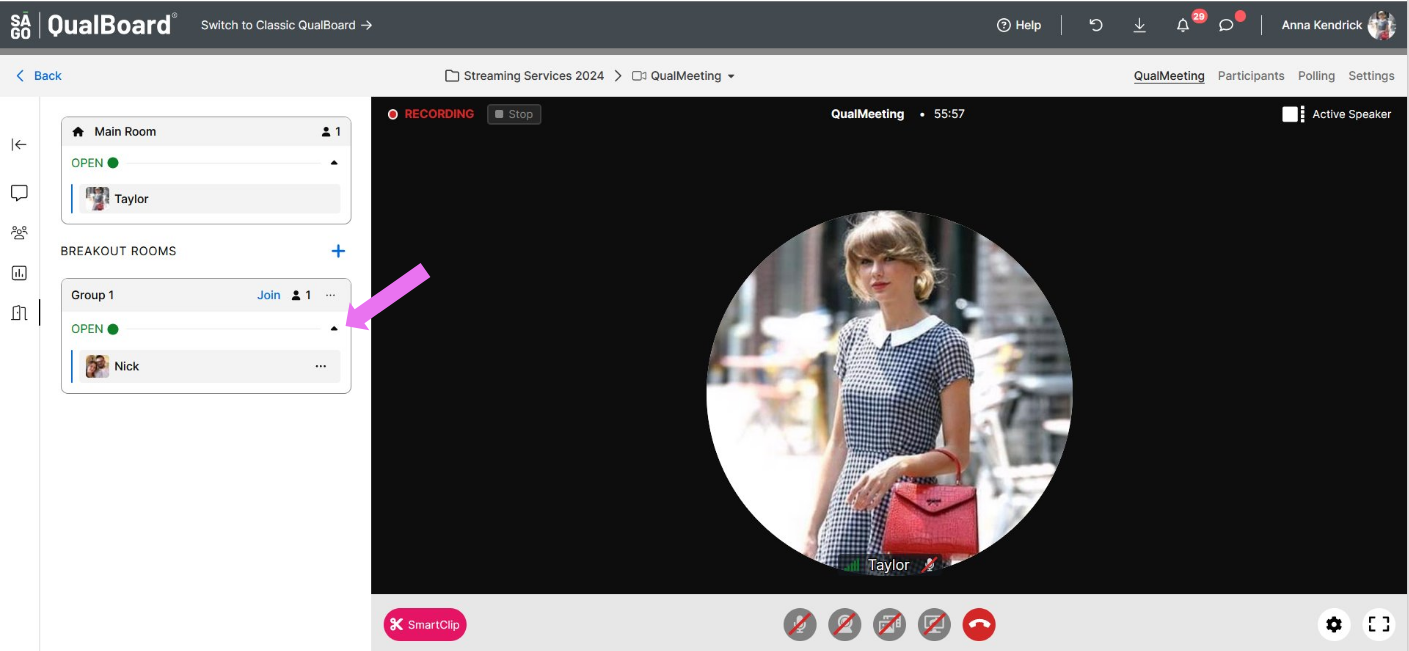
10 of 14
When you are in a Breakout Room, you'll see the name of the room you are in at the top of the call next to the name of the Event. If all users have been moved to rooms and the Main Room is empty, you'll see a red error icon appear at the top of the call and next to the Main Room in the sidebar. This indicates that the Main Room is empty. If the Main Room is empty for 60 minutes, the call will end automatically.
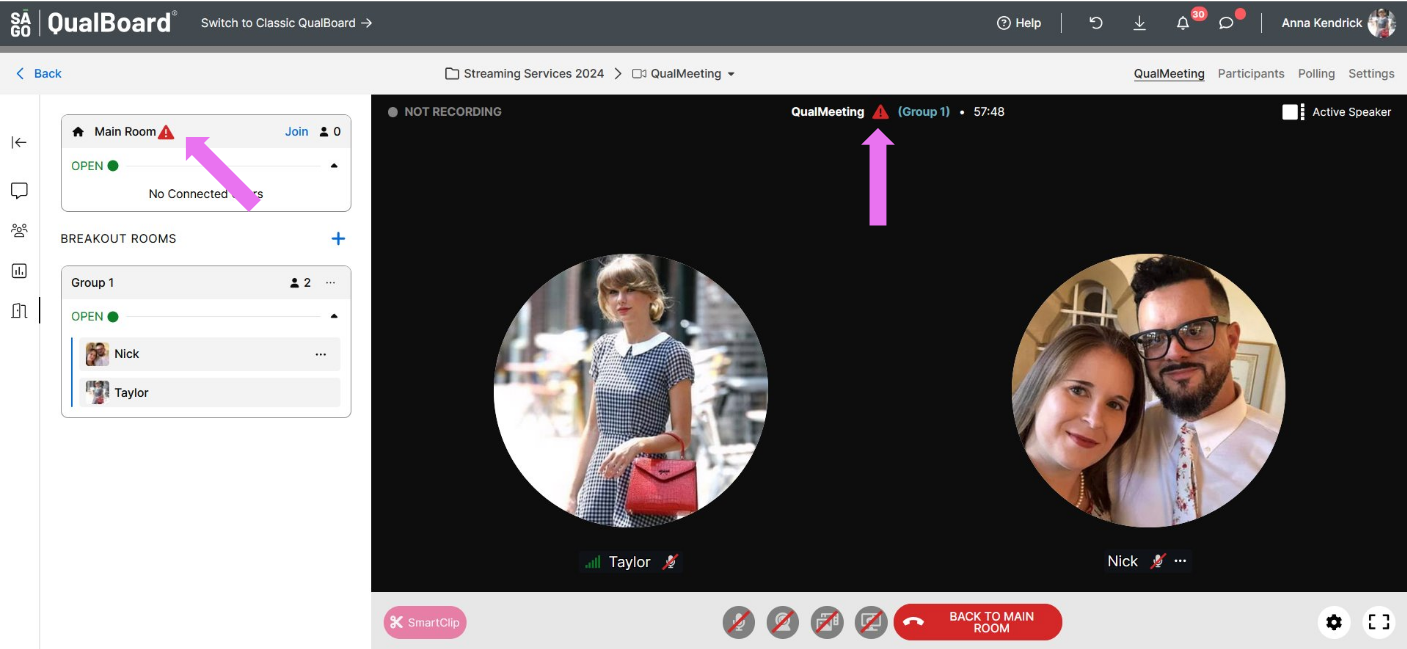
11 of 14
When you are ready to close your Breakout Room, click the ellipsis button on the room you want to close. To close the room, click "Close". You are also able to change the name of your Breakout Room from this menu.
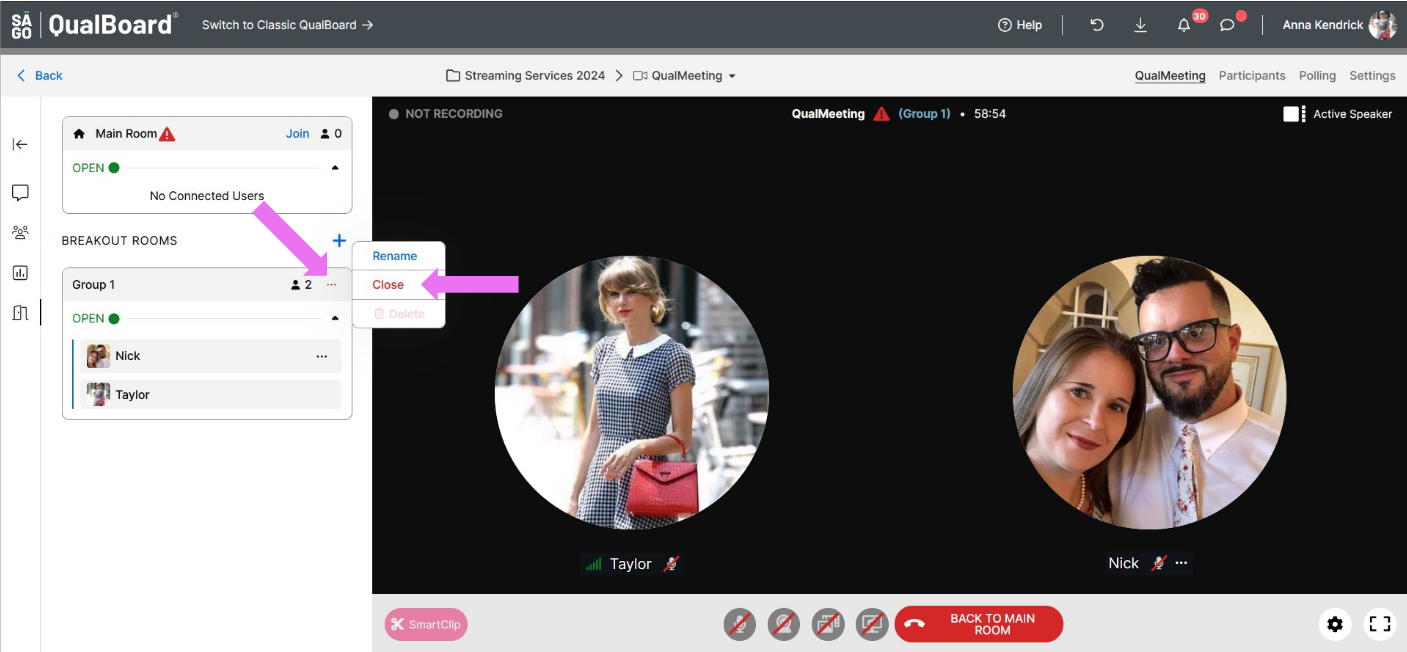
12 of 14
After closing a room, it will not longer appear in the sidebar. If you close a room with people still in it, they will automatically get placed back in the Main Room.
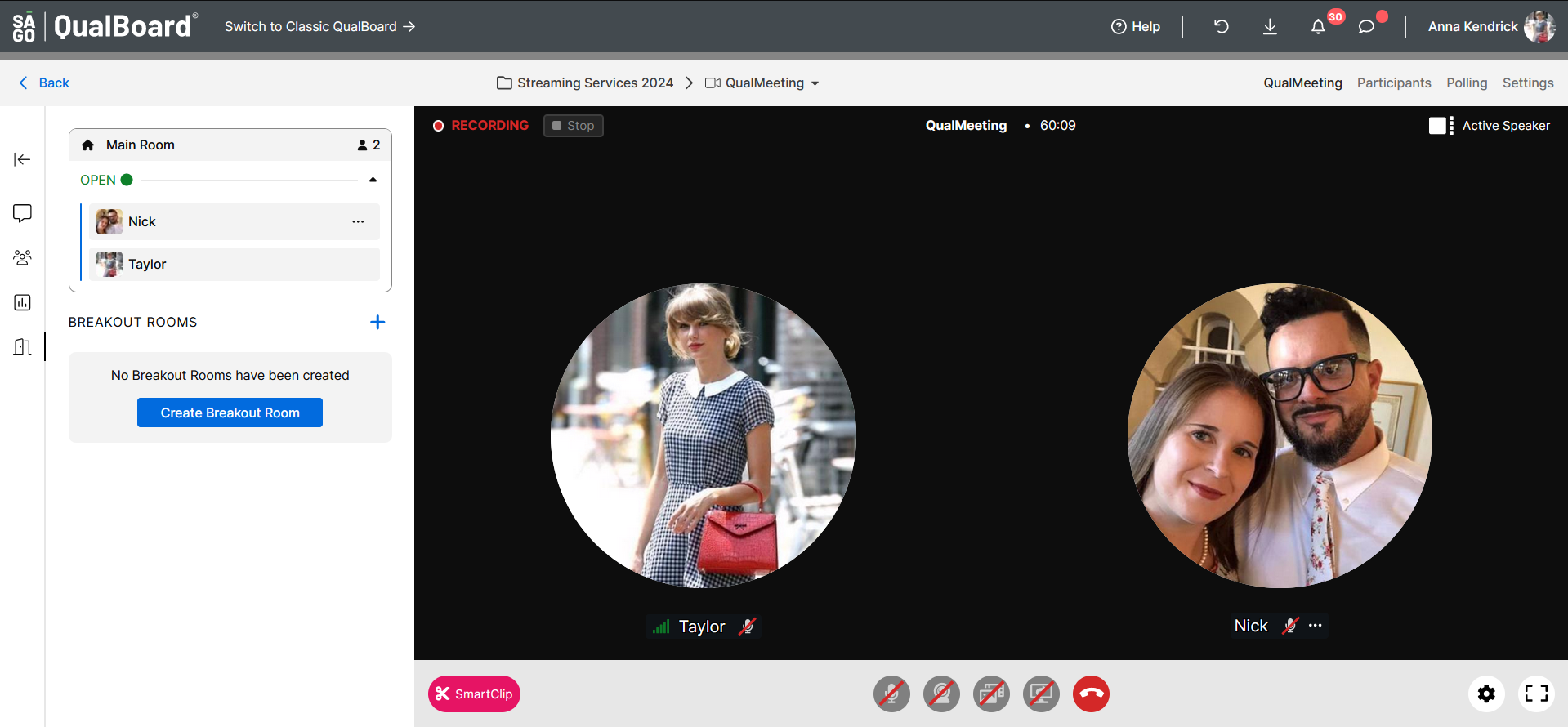
13 of 14
After you end your Focus Group, the recordings for the Main Room and Breakout Rooms will be processing in the bar at the top of the screen.
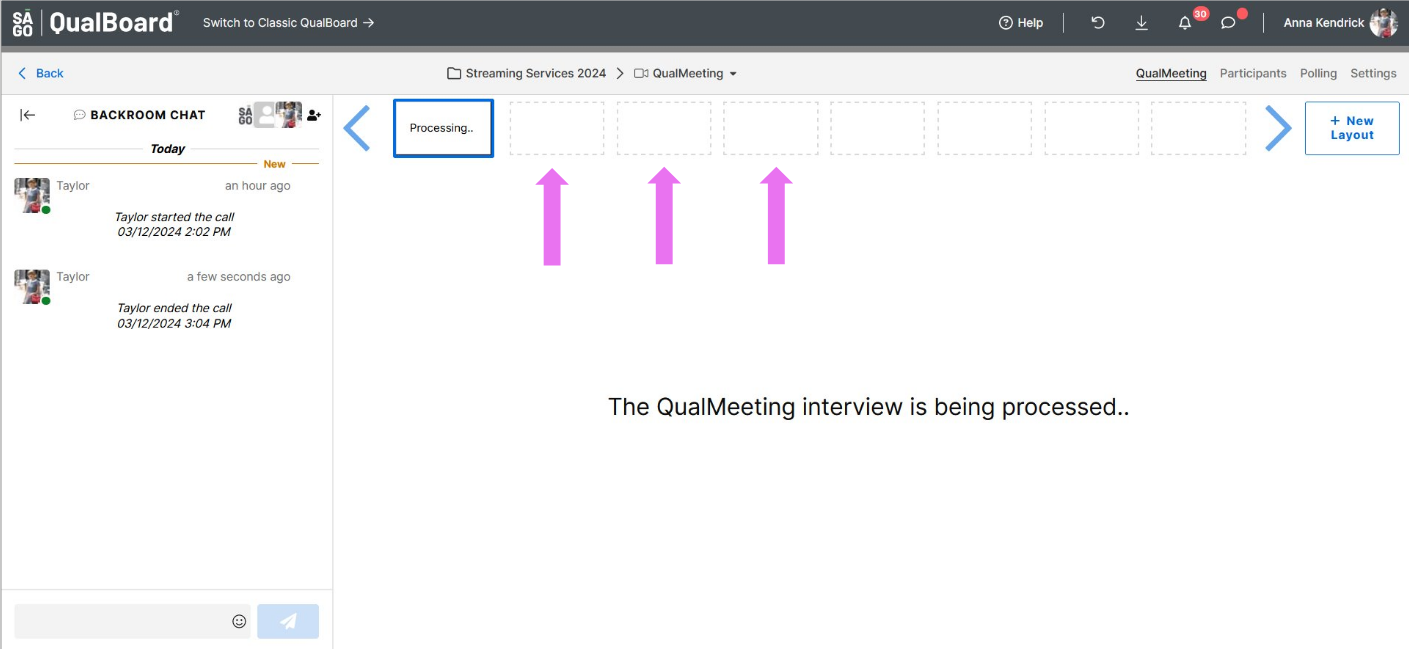
14 of 14
Once the videos have been processed, they will appear at the top of the screen. The Breakout Room logos will appear on the recordings that are Breakout Rooms. If you hover over a recording, you will see the name of the room.
